Article Type: How To
Response:
- Some College processes and procedures, such as submitting documents to the Academic Affairs and Standards Council (AASC) might require you to add a timestamped Adobe Digital ID signature to your PDF. Remember, once you sign it you should not make any further changes to the PDF document.
Steps:
- Make sure you are signed into Adobe Acrobat or Reader by clicking on the circle in the upper-right hand corner. You may sign in with your firstname.lastname [@] saintpaul.edu Adobe Account, not your Minn State email or Star ID.
- In your PDF document, navigate to the appropriate signature box and click on it.
- A box titled "Sign with a Digital ID" will pop up, be sure to select your Digital ID, not your Star ID and click 'Continue'
- On the next pop-up, click 'sign' to sign it, you may be prompted to enter your Adobe Digital ID password
-
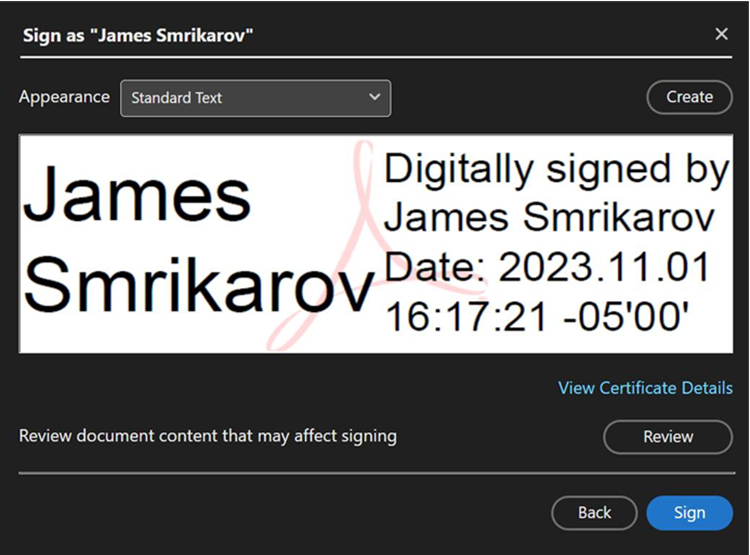 or:
or:
-
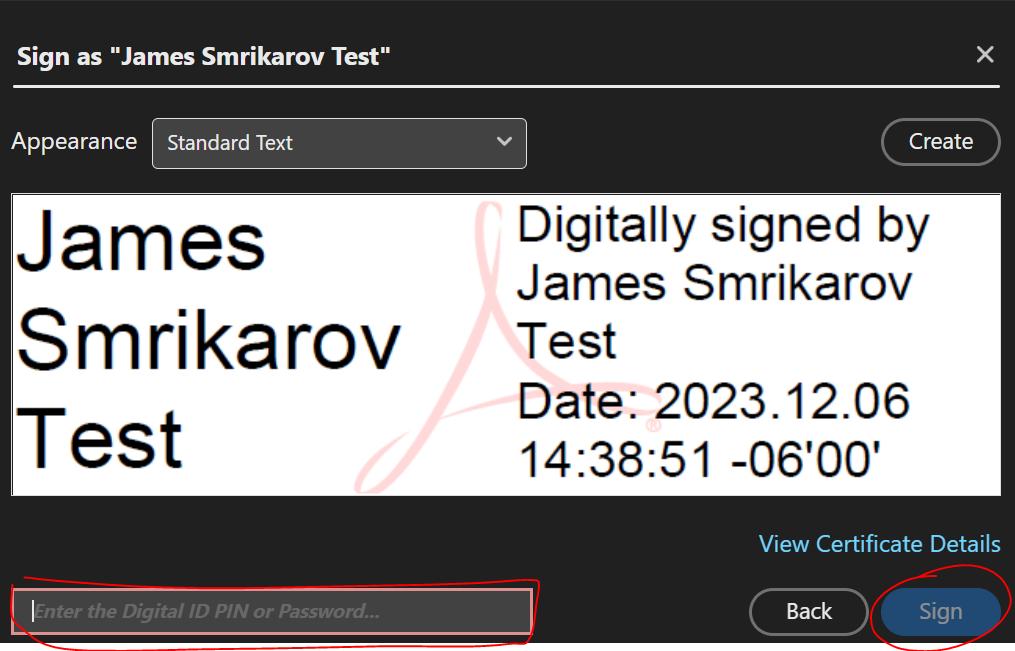
- Lastly, please Save your document to make sure the signature doesn't disappear
Summary:
How to add digital signatures to Adobe PDF documents.
For more Help
- How to Create a Digital ID
- Managing Digital IDs (external)