What is TurnItIn?
TurnItIn is an application used to gauge the authenticity of written text, and to flag plagiarism in student writing. It compares the text in question against a vast database of existing writing and delivers a % score (the higher the %, the more flagged plagiarism), as well as showing which specific text it has identified as plagiarized. TurnItIn recently has added an AI-detection tool to go alongside the general plagiarism detection. TurnItIn plagiarism detection has been available in D2L Brightspace for awhile at Saint Paul College, and now the AI-detection piece is available for instructors at Saint Paul College to make use of.
Before using TurnItIn AI detection, it is highly recommended that you familiarize yourself with the College's current position on AI detection, detailed in this Knowledge Base article
How to Use TurnItIn AI Detection
Note that this tool can only be used on writing submitted in a D2L course Assignments drop box. The submitted document must be at least 300 words in length for the detection tool to process it and return a % score.
Create the Assignment
In order to use the TurnItIn AI detection tool, you must create an assignment with TurnItIn activated.
- Inside your course, click on the Assessments option from the navigation menu; from the dropdown, click on the Assignments option:

- Click on the New Assignment button:
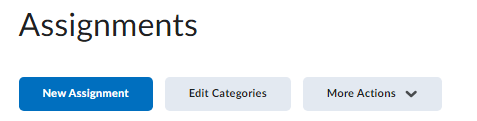
- Configure your assignment with a Name and any other attributes you need: Grade, Due Date, Availability, Submission & Completion; Click on the arrow/karat next to Evaluation & Feedback and then click on Manage Trunitin:
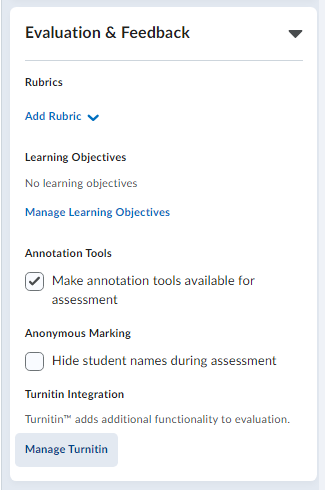
- In the Turnitin integration window, check the Enable Similarity Report for this folder box; If you'd like your students to see the TurnItIn plagiarism score for their submission, check the Allow learners to see similarity scores... box. (Note that they won't be able to see the AI-detection score, just the traditional plagiarism score.) Do not check the Enable Online Grading box; Click Save:
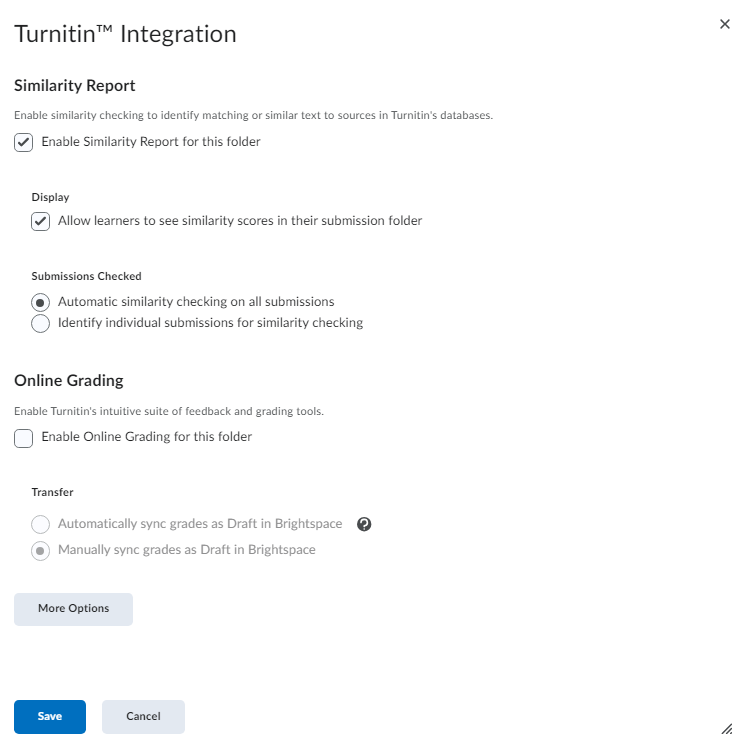
- Be sure to click the Save and Close button.
- Back on the main Assignments page you'll see your assignment is configured with TurnItIn enabled with the binoculars icon next to the assignment name:

Access the AI Score
After your students have submitted documents in the Assignments drop box, you can go in and view the TurnItIn plagiarism and AI scores and other details.
- On the main Assignments page, click on the arrow/karat icon next to the assignment and select the View Submissions option:

- You'll see a % score for the submission with a color - click on that score, and you will be brought to the TurnItIn interface:

- Inside the TurnItIn application, the various flags and plagiarism icons are situated on the right, with the AI score at the bottom:

Again, this is just the score that the TurnItIn AI-detection tool came up with, and is not necessarily a true gauge of how much of the writing is actually AI-generated. In fact, notice what TurnItIn is careful to remind you when you hover your mouse over the AI score:
Caution: Percentage may not indicate academic misconduct. Review required.
- Click on the AI score to be brought to the AI detail interface:

Notice that all the specific text that the tool has flagged as AI-generated is highlighted. Also notice the information TurnItIn adds when you hover over the "i" information icon:
Our model only processes qualifying text in the form of long-form writing. Non-qualifying text will not be processed and can create disparity between the submission highlights and the percentage shown.
And then the Disclaimer text from TurnItIn:
Our AI writing assessment is designed to help educators identify text that might be prepared by a generative AI tool. Our AI writing assessment may not always be accurate (it may misidentify both human and AI-generated text) so it should not be used as the sole basis for adverse actions against a student. It takes further scrutiny and human judgment in conjunction with an organization's application of its specific academic policies to determine whether any academic misconduct has occurred.
Reminders and Additional Information
- You can go into an existing assignment and enable TurnItIn, but any existing submissions for the assignment will not be assessed; you will need to have those students resubmit their documents in order to assess with TurnItIn.
- Students can see the traditional TurnItIn plagiarism score (if you have that setting checked in the TurnItIn integration settings) but they cannot see the AI score.