Article Type: How To
Question:
- How do I install and access Office 365 applications?
Answer:
-
Saint Paul College students, staff, faculty can install the Office 365 desktop app suite by logging in either with your my.saintpaul.edu or your saintpaul.edu email accounts. The Office 365 portal https://www.office.com/ doesn’t have the full Office 365 features as the software does. You can install Office 365 and activate it on up to 5 machines/devices. These instructions are for Windows 10/11 machines only. Follow these instructions below:
1. Make sure your laptop/desktop is connected to the internet.
*Students log into their my.saintpaul.edu email using their starid@go.minnstate.edu alias. Staff/Faculty log in with their starid@minnstate.edu alias to access their @saintpaul.edu email.
- Click on the Install Apps box.
-
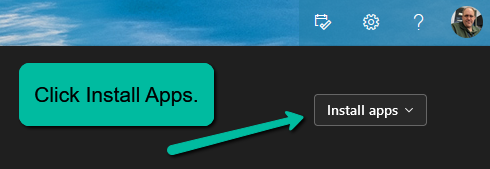
3. Click Microsoft 365 apps
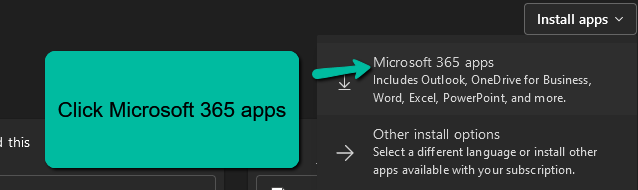
- Click the Desktop to save the OfficeSetup.exe to the desktop. Next, click the Save button.
-
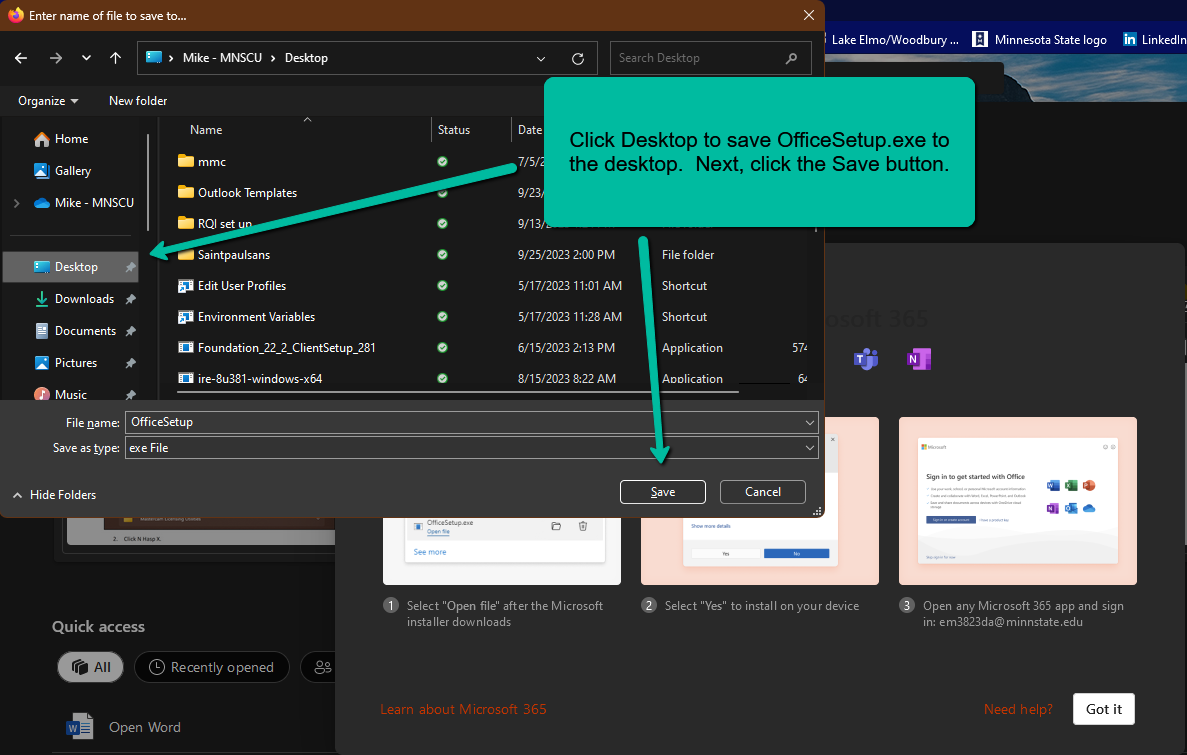
4. Go to your desktop and click on the OfficeSetup.exe file to start the installation.
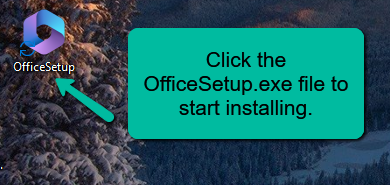
5. The Installation process will start and take about 15-20 minutes. When it is finished open an app (Word, Excel) and you’ll get prompted to activate your Office 365 license by typing in your starid@go.minnstate.edu. The process will be completed.
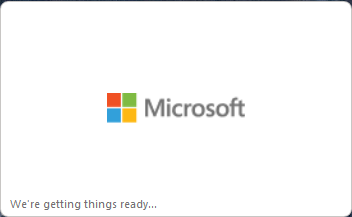
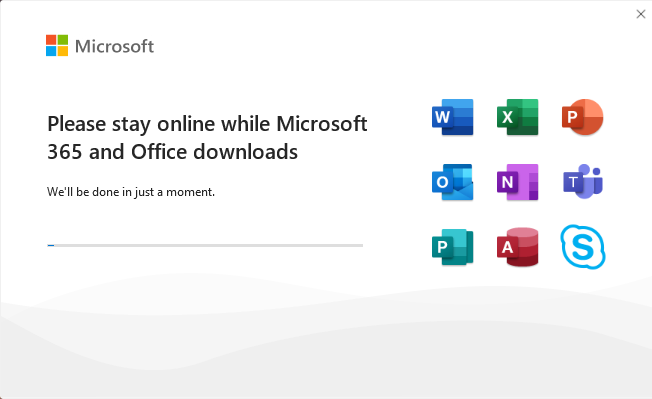
Summary:
How to install/access Office 365 applications.