The Bookings app is a great way for students to make an office hours appointment.
- Advertise your office hours. You can put your Bookings link on:
- Your syllabus
- D2L Brightspace
- Instructor Profile Widget (must edit for each class)

- Materials – Content – Start Here
- Email signature line
- Office 365 email signature
- Let Office 365 help manage your schedule. Put your classes and meetings into your Office 365 or Outlook Calendar using recurring appointments. Then, Bookings will not allow appointments to be made during these scheduled times.
- Help yourself and your students prepare for your office hours.
- Add “custom fields” under each service you create. These are custom questions for students to answeras they are booking an appointment with you.
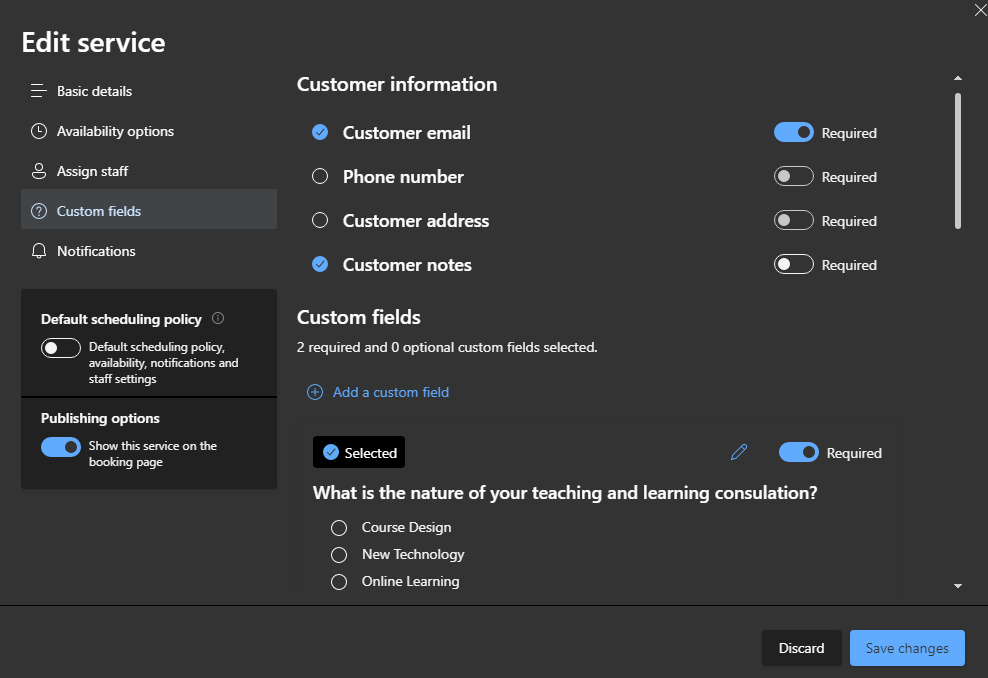
- You will see each student’s answers in your Calendar when you click on the student’s name.
- Under Edit Service>Notifications: use automated emails to inform the students about how to prepare.

- Be flexible. When you schedule your office hours, think about options such as:
- Offering both virtual and in-person meetings
- Offering both shorter office hour meetings and longer meetings
- Use office hours to boost participation and engagement. Boost asynchronous connection with:
- Weekly Zoom announcements
- Live, optional, study hours/groups
- Required meetings with each student at the beginning of each term
- Allow for more available times during certain periods of the semester (ex before a large assignment is due)
- Use topic-based office hours to model productive individual sessions under Edit Service>Availability Options>Set Different availability for a date range

- Allow time spent in office hours to count toward the course participation grade.