Universal design boosts inclusivity by reducing barriers to access. In addition to being Federal law, it benefits all students to have clear, easy-to-use material online. Here are some simple things you can do to make your course accessible. Please note that the list of tips below does not guarantee compliance.
Built-in Accessibility Checkers
The same basic universal design principles apply to materials in various formats, and many programs have built-in accessibility checkers that will find errors and suggest fixes for you.
Headers/Navigation
Use headers to give your document or page structure. Screen readers allow users to quickly navigate through content with the Tab key.
- Use Headers in descending levels (Heading 1, Heading 2, Heading 3)
- Don’t skip any levels
- Do it in Word first then use that document to create a PDF
Alt-Text
Images can also be seen by screen reader users with alt-text, where text describing the purpose of the image is read aloud. Write as if you are describing it to a person on the phone – typically no more than a few words or a couple of sentences.
- If you have a picture with a lot of text in it, consider using a table instead
- Be accurate and equivalent in presenting the content and function of the image
- Don’t use alt-text for decorative images like borders or dividers
- In MS Word alt-text can be added in the “Format Photo” menu
Color Contrast
Color contrast is the ratio of the text color to the background color. A poor ratio can make it difficult for regular users, or those with colorblindness, to read the text. Using size 14, sans serif font, such as Calibri, will also boost readability.
- Avoid reds, greens, and grey on white text
- Don’t use color, bold font, or underlining alone to show emphasis/meaning. For example, use shape in addition to color.
- Check color contrast using the built-in accessibility checker or this free online tool.
Hyperlinks
Hyperlinks also need to be formatted to ensure accessibility. To ensure proper screen reader performance:
- Don’t need to say “link to” or “click here.” Instead, embed the link in meaningful text like "As this web resource suggests, embed links."
- Don’t paste long hyperlinks, ex. https://www...; use regular text with the link embedded.
- Include alt-text in any image links.
- Alert the user if there is a download or non-webpage destination (PDF, Doc, etc.).
Presentations
- When creating a PowerPoint presentation, use predefined slide layouts (templates) and fill in the information.
- Use titles and enter text into text boxes.
- Using layouts ensures that the text can be read by a screen reader and that the exported files will transfer properly.
- If you do not use slides, you may need to manually adjust the reading order and input alternative text for text boxes.
- Include image descriptions (another term for alt-text)
- What are image descriptions?
Image descriptions are brief statements that verbally convey relevant information from an image. The most successful Image descriptions are ones that are objective and not subjective. Ask yourself: Would someone else agree with this description?
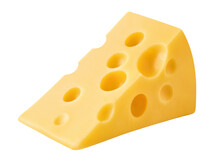
Good image description: Yellow cheese in a triangular shape with holes.
Bad image description: Yucky yellow cheese with tiny holes.
- If you are speaking with slides, be mindful that some of your students may not be able to see the slides. It can be helpful to read the slide content aloud and describe images during your recordings.
- For more information, please consult this additional resources on alt text.
Uploading a PowerPoint as a readable document
Screen readers are used by visually impaired students to read text on a document or web page aloud. If text is not formatted correctly, it cannot be read by the student. You can turn a PowerPoint presentation into a PDF or Word document more accessible to screen readers.
To create PDF documents from PowerPoint:
- Go to File, click ‘Export’ and select ‘Create PDF/XPS Document’
- Check that the PDF matches the slides
To create Word documents from PowerPoint:
- Go to File, click ‘Export’ and select ‘Create Handouts’
- Select ‘Outline Only’
- Click OK
- Check if Word document matches PowerPoint
- Check that the formatting is correct (headings and subheadings are properly assigned)
Tables in Word
- Use descriptive links
- Use alt-text (see tip #4 and “cheese” example in tip #7)
- Use headings and subheadings (see tip #3)