On this page
How to set up Multi-Factor Authentication for your starid.
Multi‐Factor Authentication for Office 365
 Saint Paul College is in the process of piloting multi‐factor authentication (MFA) for Microsoft Office 365. This article includes the steps involved in configuring MFA options for your account. It is intended for all Saint Paul College faculty and staff.
Saint Paul College is in the process of piloting multi‐factor authentication (MFA) for Microsoft Office 365. This article includes the steps involved in configuring MFA options for your account. It is intended for all Saint Paul College faculty and staff.
What is Multi‐Factor Authentication (MFA)?
Multi‐Factor Authentication (MFA) is one of the most effective ways to keep your account secure while also keeping access to the account simple to use. Rather than a single piece of information to identify you, such as a password, additional information is required. Most people have used MFA in some form, such as when using an ATM: access requires both your bank card, as well as your PIN. In the case of Office 365, you use your password along with another piece of information to ensure that it’s really you who is accessing the account. Microsoft provides several different options for MFA. You can select the one that best fits your working situation.
Setting up MFA methods for your account
The following steps will guide you through the one‐time MFA account configuration. The MFA authentication method you choose will be used when you login to an Office 365 service that requires MFA for authentication. You cannot login to a service that requires MFA without first configuring your MFA settings.
Initiate additional security verification (MFA method)
- Go to https://account.activedirectory.windowsazure.com/Proofup.aspx
- Sign in with your StarID@minnstate.edu address and password to add MFA to your account.
MFA methods
You can choose from several MFA options and can use different options in different situations, depending on what's most convenient for you. Please read through the options so you make an informed choice. If your work situation changes, or you would like to use a different MFA option, you can always revisit the site to make the change.
Option 1: Authentication Phone ‐ (Call or text a phone number)
1a. Call me ‐ If you select the Phone Call method, you are setting up your MFA authentication to call you when you want to authenticate. It is recommended to use a mobile phone that you always have with you, so you can authenticate no matter where you are located. You will need to be able to access the phone during configuration. You can also enter alternate phone number that will be used if the first phone number is not answered or goes to voicemail.
1b. Send me a code by text message ‐ If you select the text message method, you are setting up your MFA authentication to send you a text message with a 6‐digit code to use when you authenticate. It is recommended to use a mobile phone that you always have with you, so you can authenticate no matter where you are located. You will need to be able to access the phone during configuration. You will also enter a backup phone number that will be used if the first phone number is not answered or goes to voicemail.
Option 2: Call My Office Phone ‐ (Call my desk phone)
Your Saint Paul College office phone number will be pre‐populated in the additional security verification page. This option does require that you are near your office phone during authentication into Office 365. Your office phone will receive a phone call and you will be prompted to accept or deny your login. This is the most limited MFA method, as it requires that you be in your office to answer your desk phone.
Option 3: Mobile App ‐ (Microsoft Authenticator App) ‐ Best User Experience
Download and install the Microsoft Authenticator App from Google Play or the Apple App Store

3a. Receive notifications for verification ‐ This option pushes a notification to the authenticator app on your smartphone or tablet. View the notification and, if it is legitimate, press ✔ Approve or ✖ Deny to confirm that you expected that login and the rest is automatic.
3b. Use verification code ‐ For this option, the authenticator app generates a verification code that updates every 30 seconds. Enter the most current verification code in the sign‐in interface.
If you have trouble configuring your MFA options, please contact
Saint Paul College IT Help Desk for support:
Phone: 651.846.1440
Email: helpdesk@saintpaul.edu
Walk‐in: 1470
MFA method set up
Option 1a: Authentication Phone ‐ Call me
- From the dropdown notification option, select Call my authentication phone
- Enter the mobile phone number, making sure to select your country or region 3. Click the blue Save button
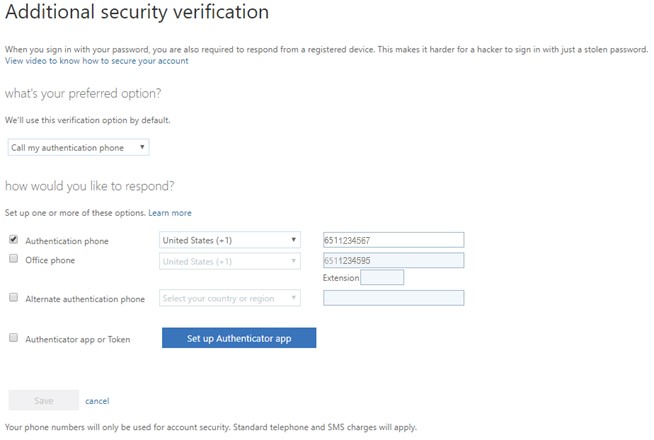
- When you login to your Office 365 account with your StarID@minnstate.edu and password, you will receive a call on your designated authentication phone.
- Answer the phone, and respond to the prompts to verify your authentication; you will be logged into your account.
- If you receive a notification call and you did not initiate it, hang up and contact the Help Desk as soon as possible (651.846.1440, helpdesk@saintpaul.edu), because your account may have been compromised.
Option 1b. Authentication Phone ‐ Send me a code by text message
- From the dropdown notification option, select Text code to my authentication phone.
- Enter the mobile phone number, making sure to select your country or region. 3. Click the blue Save button.
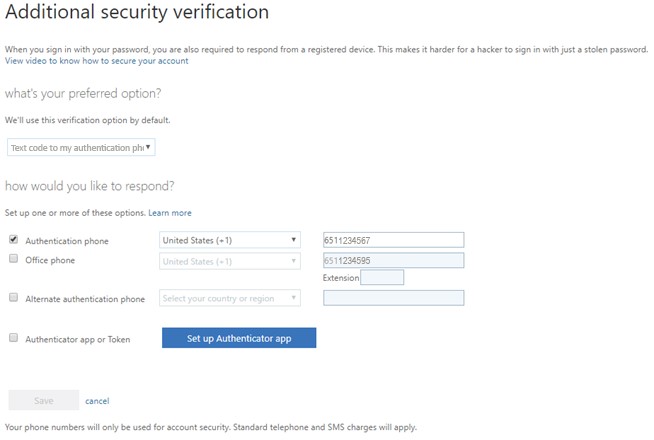
- When you login to your Office 365 account with your StarID@minnstate.edu and password, you will receive a text message on your designated authentication phone.
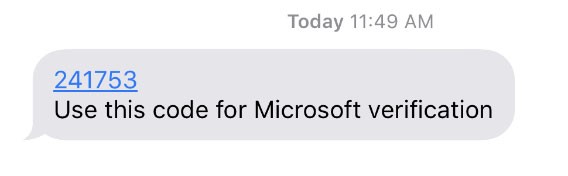
- Your computer will display a Verifying code popup; enter the verification code you received and click on the blue Verify button.
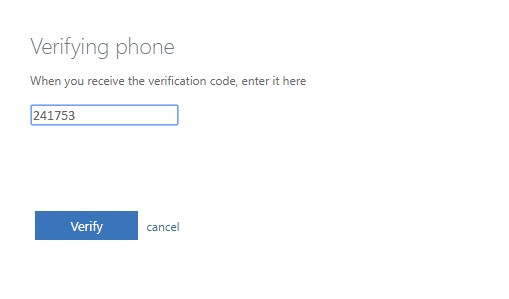
- If the code you entered matches the code texted to you, you’ll be logged into your account.
- If you receive a verification text message and/or see the Verify popup and you did not initiate it, cancel the request, and contact the Help Desk as soon as possible (651.846.1440, helpdesk@saintpaul.edu), because your account may have been compromised.
Option 2: Call My Office Phone
- From the dropdown notification option, select Call my office phone.
- Your Saint Paul College office phone number is pre‐populated in the Additional security verification page; make sure this number is correct; contact the IT Help Desk (1440, helpdesk@saintpaul.edu) if it is not.
- Click the blue Save button.
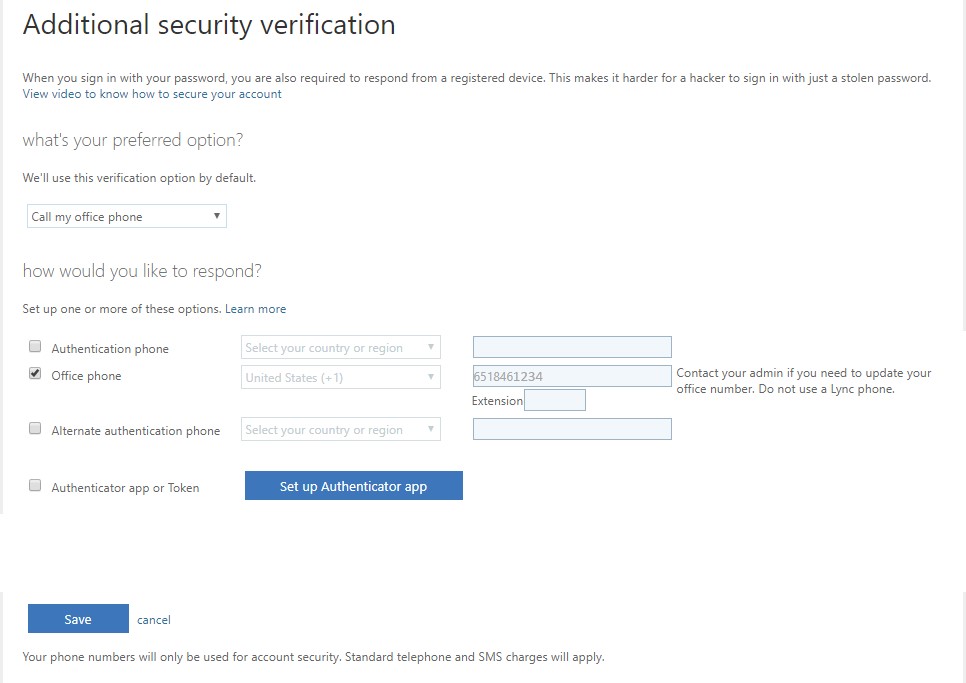
- When you login to your Office 365 account with your StarID@minnstate.edu and password, you will receive a call on your office phone.
- Answer the phone, and respond to the prompts to verify your authentication; you will be logged into your account.
- If you receive a notification call and you did not initiate it, hang up and contact the Help Desk as soon as possible (651.846.1440, helpdesk@saintpaul.edu), because your account may have been compromised.
Option 3a: Mobile App ‐ Receive notifications for verification
- From the dropdown notification option, select Mobile app
- Select the Receive notifications for verification option
- Click the blue Set up button
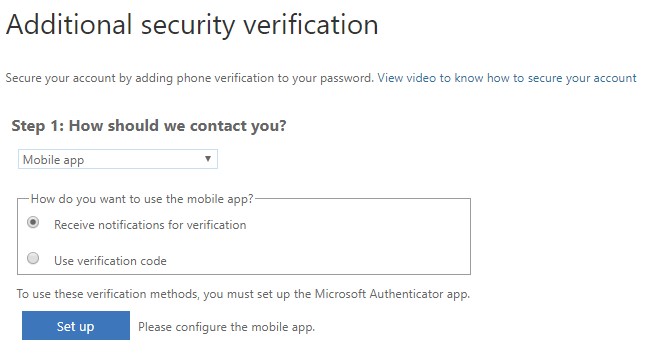
- At this point you will need to download the Microsoft Authenticator app from the app store for your type of phone and install it.

- Once the Microsoft Authenticator app is installed, open it and follow the directions to add a site. The kind of account to choose is “Work or school account”.
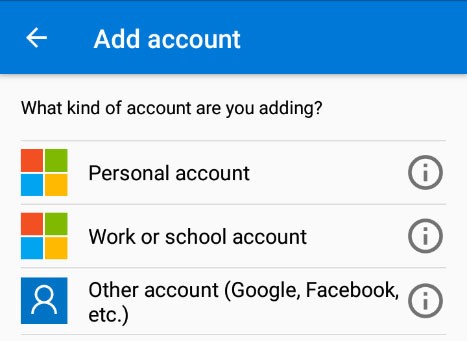
- Next you’ll need to configure the mobile app. Use your phone to scan the QR code provided on your computer screen, or enter the code and URL into your app, then click the blue Next button.
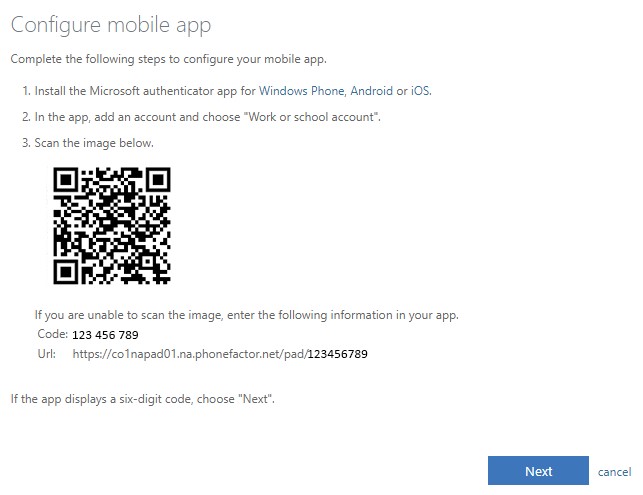
- Once the MFA is enabled and the mobile app is configured, when you login using your StarID and password, your computer will notify you to approve the request to login:
Computer view Phone app view
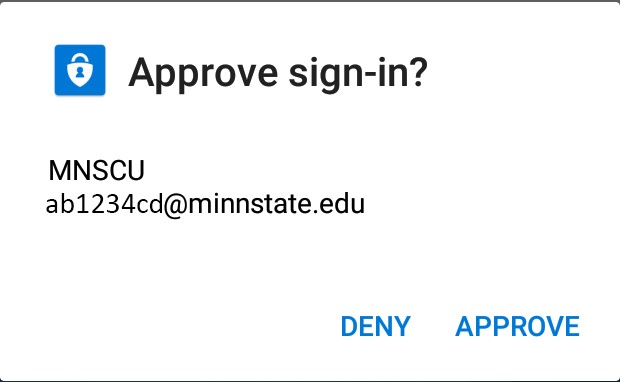
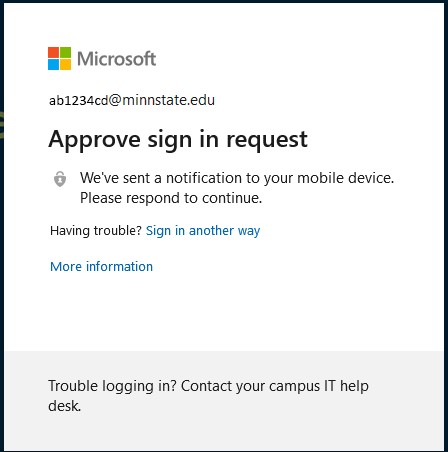
- Once you approve the request, you will be logged into your account.
- If you receive a notification to approve a sign‐in and you did not initiate it, Deny the request, and contact the Help Desk as soon as possible (651.846.1440, helpdesk@saintpaul.edu), because your account may have been compromised.
Option 3b: Mobile App ‐ Use verification code
- From the dropdown notification option, select Mobile app
- Select the Use verification code option
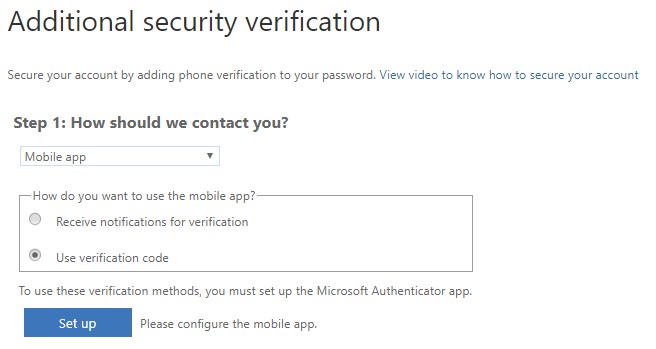
- Click the blue Set up button
- At this point you will need to download the Microsoft Authenticator app from the app store for your type of phone and install it.

- Once the Microsoft Authenticator app is installed, open it and follow the directions to add a site. The kind of account to choose is “Work or school account”.
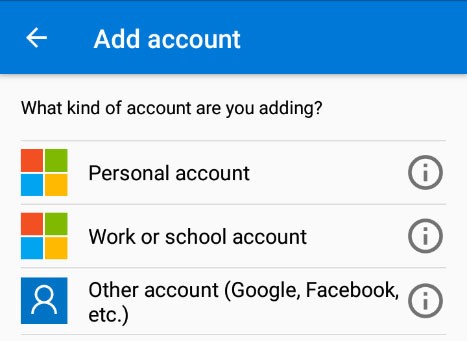
- Next you’ll need to configure the mobile app. Use your phone to scan the QR code provided, or enter the code and URL into your app, then click the blue Next button.
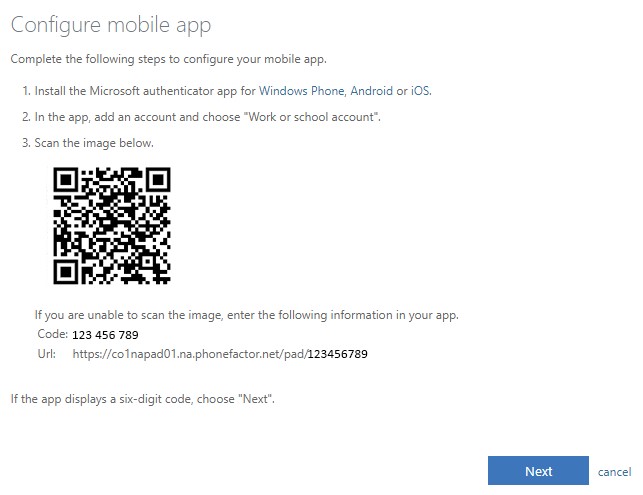
- Once the MFA is enabled and the mobile app is configured, when you login using your StarID and password, you will be asked for a six‐digit code.
- The “Verifying app” screen should appear on your computer
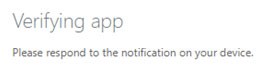
- On your mobile phone, the Microsoft Authenticator app will display a six‐digit code. This will update every 30 seconds.
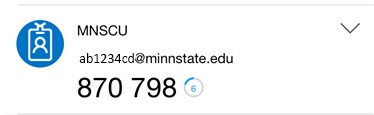
- Enter the current 6 digit code displayed on you authenticator app into the verification field
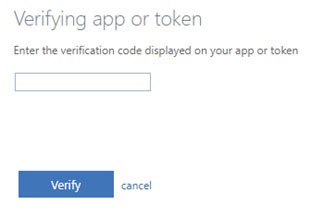
- Once you submit the verification code, you will be logged into your account.
- If you receive a notification to approve a sign‐in and you did not initiate it, Deny the request, and contact the Help Desk as soon as possible (651.846.1440, helpdesk@saintpaul.edu), because your account may have been compromised.