Article Type: How To
Question: How do I connect my MacBook to the Eduroam WiFi network?
Answer, Resolution or Steps:
This document is to help guide you through the process of forgetting a wi-fi your MacBook had connected to before. If your MacBook is unable to connect to the wi-fi, please follow this documentation before reconnecting back to the same wi-fi. It will help clear any saved information you have put in previously.
1. Click on the wi-fi icon on the top right of your MacBook screen.

2. Select the last option which is "network preferences".
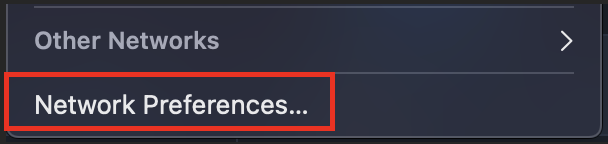

Proceed to step 5 if your lock icon is showing an unlocked image.
3. Click on the lock icon on the bottom left corner of the network preference setting to unlock the settings.

4. When prompted, go ahead and enter in your personal username and password that you have set to use as a login to your computer. Once you typed in the credential, click on "unlock".

If this step is successful, the lock on the bottom left should now be displaying an unlocked lock.
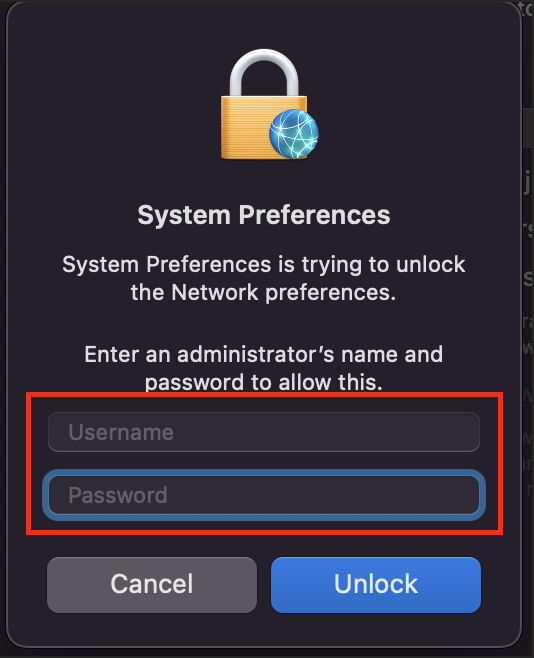

5. Click on "advanced" on the bottom right of the network preference setting.
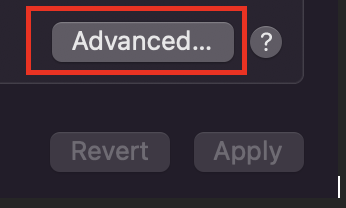
6. Select the network that you want to forget.
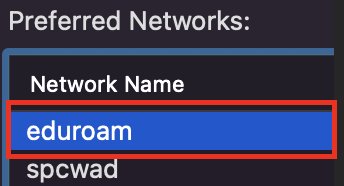
7. Below the network preference box, click the hyphen (-) button to remove the known network.

8. Click the "ok" box and a new prompt will appear.

9. When the prompt appears, type your personal username and password again that you've used in step 4.
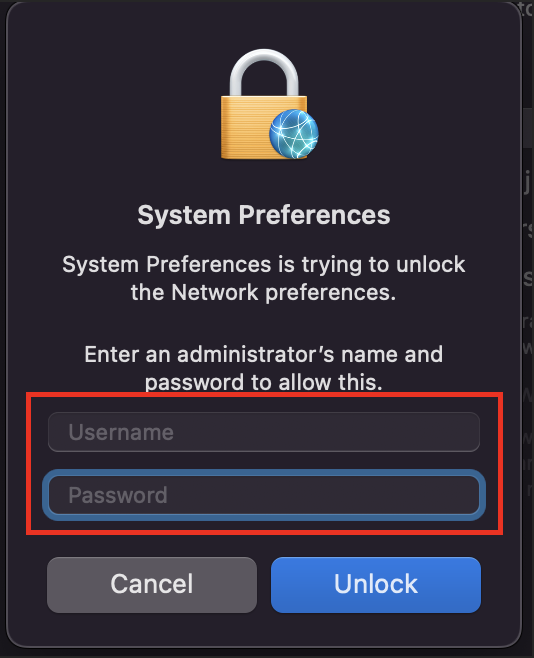
10. Click on "apply" on the bottom right corner.
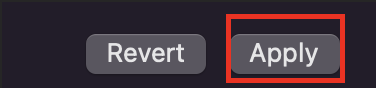

Congratulations! You now know how to remove known network from your MacBook device.
Summary: This article provides instructions for connecting a MacBook to the Eduroam WiFi network. It applies to faculty, staff, and students using macOS devices on campus.