Article Type: How To
Question: Using CAT: How do I connect an Android phone (Android 11 or higher) to the Eduroam WiFi network?
Answer, Resolution or Steps:
1. If the CA certificate is grayed out, follow this instruction
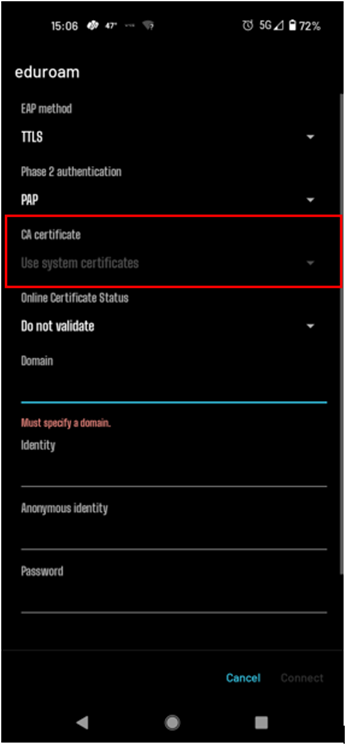
2. Open a web browser (i.e: google chrome or safari)
3. Type “eduroam cat” in the search bar
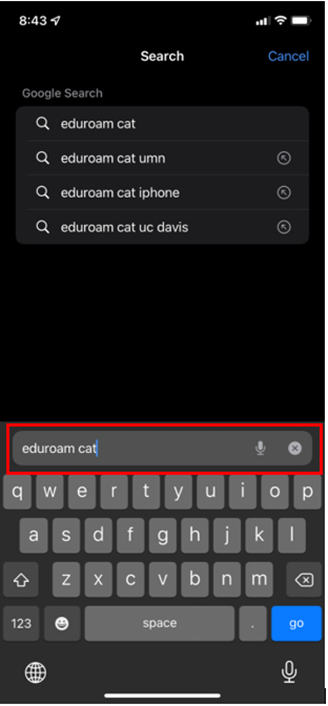
4. After typing what you want to search, press the “go” or “search” button
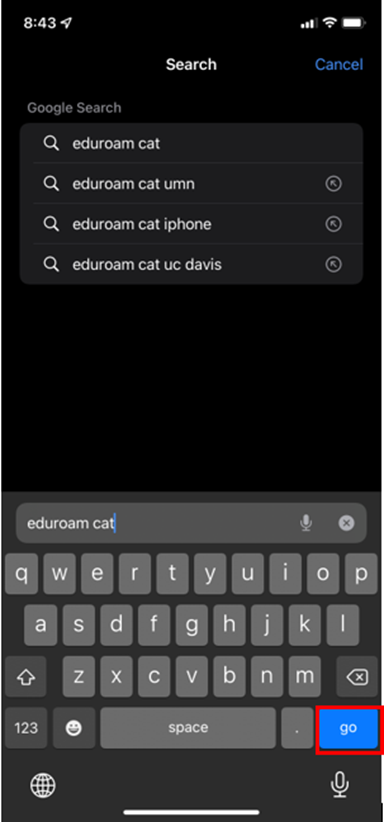
5. It should be the first link. Make sure the website says “https://cat.eduroam.org”
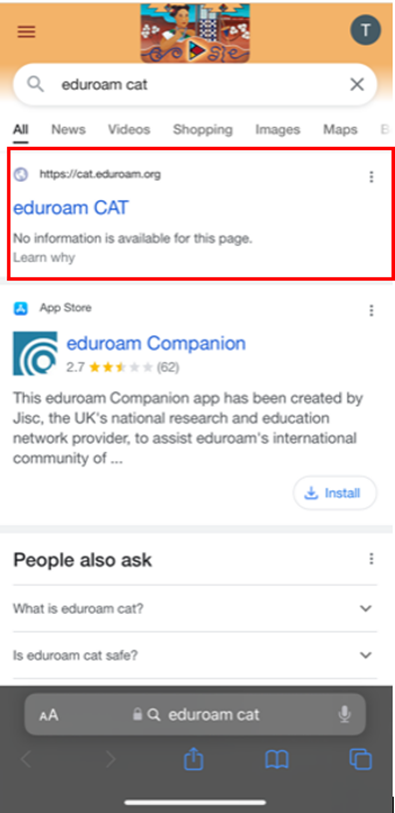
6. Select the “click here to download your eduroam® installer”
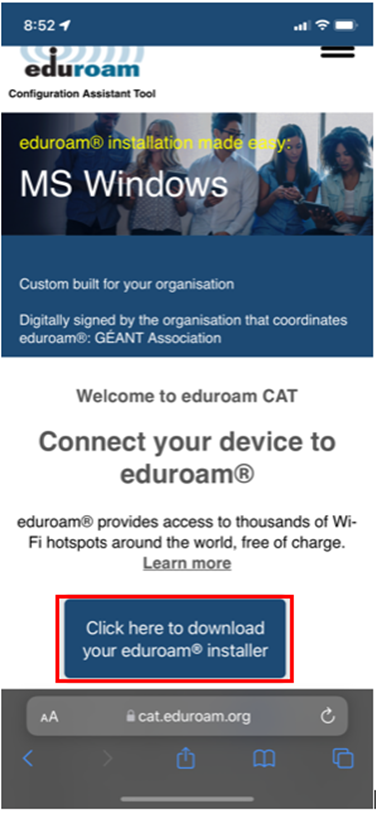
7. Find “Minnesota State Colleges and University” at the top of the list and select it

8. If you are unable to find it, you can search for it as well
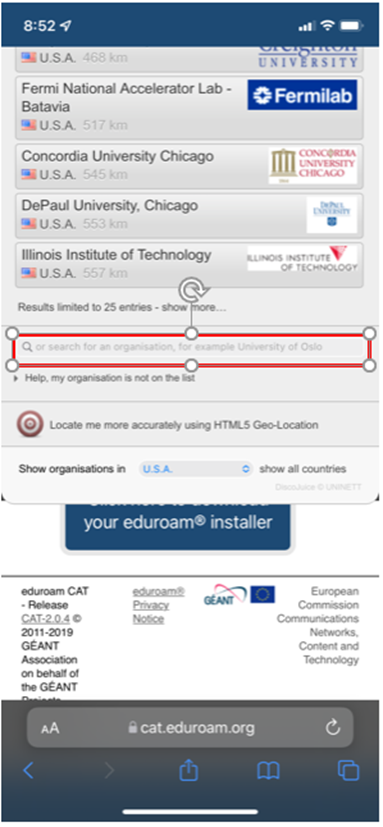
9. Once you have selected the organization, click on “Android 11 and higher” and click on the gray “continue box to start downloading the configuration file
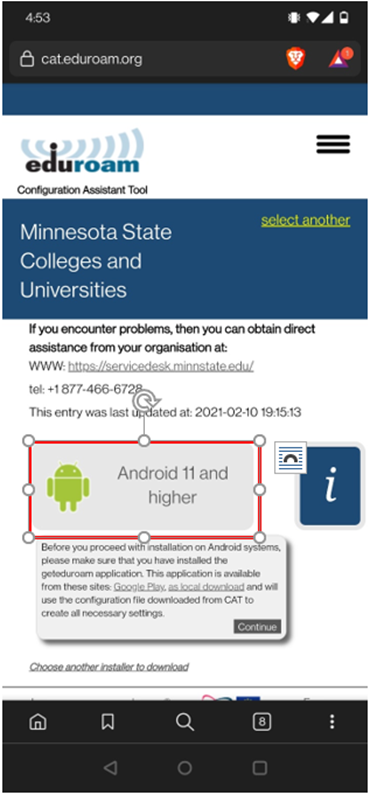
10. Check your phone to make sure the configuration file has finish installing

11. After confirming the configuration has been successfully downloaded, locate the Google Play Store and open it
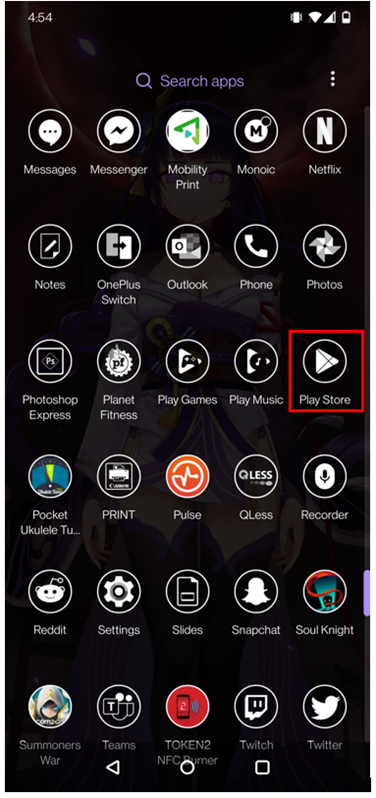
12. Locate the search bar
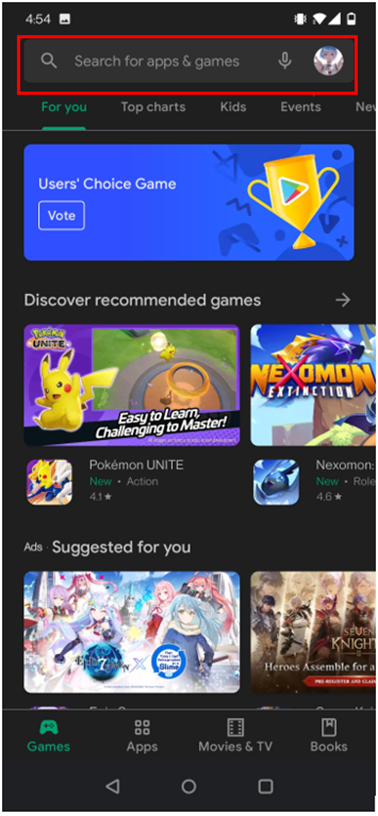
13. Search for “eduroam cat” on the Google Play Store

14. The correct one to install is shown in the figure below
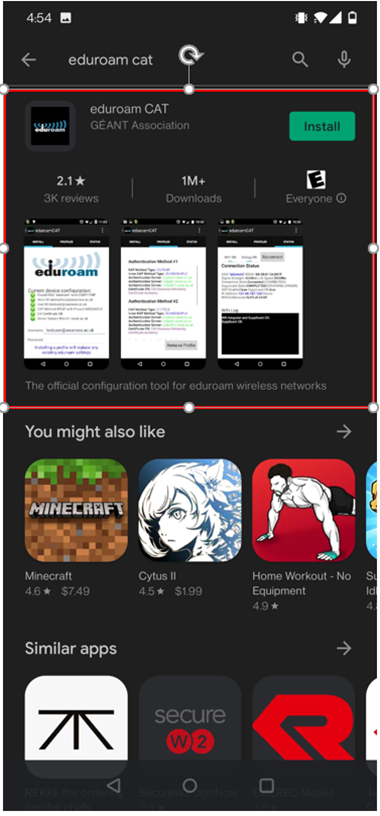
15. Click on the green “install” button
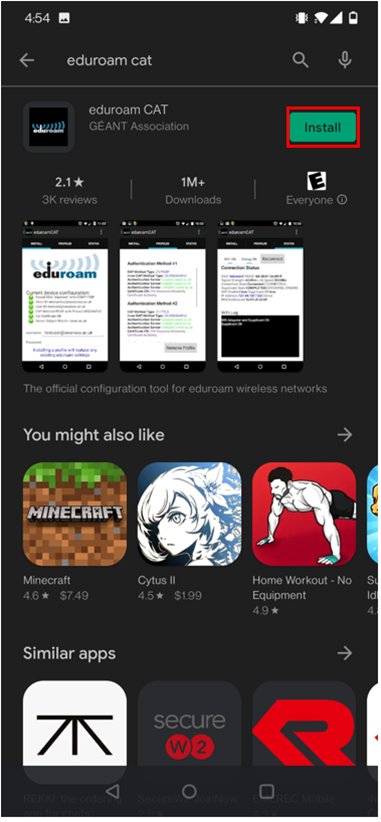
16. Once it is done downloading, click on the green “open” button
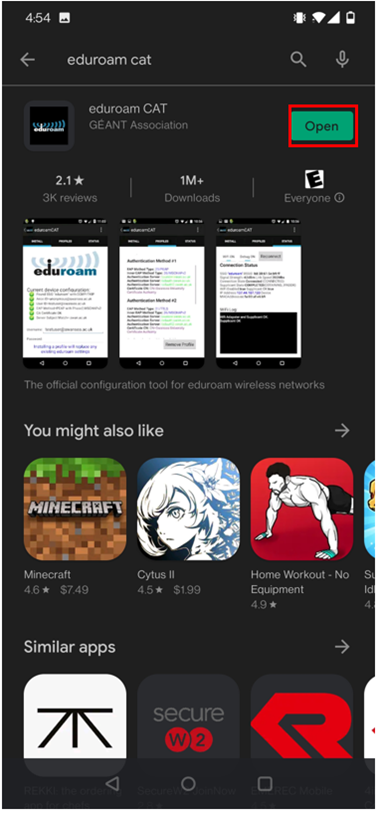
17. Once you open it, there will be a prompt that ask if you want to allow location access. Click on “while using the app”
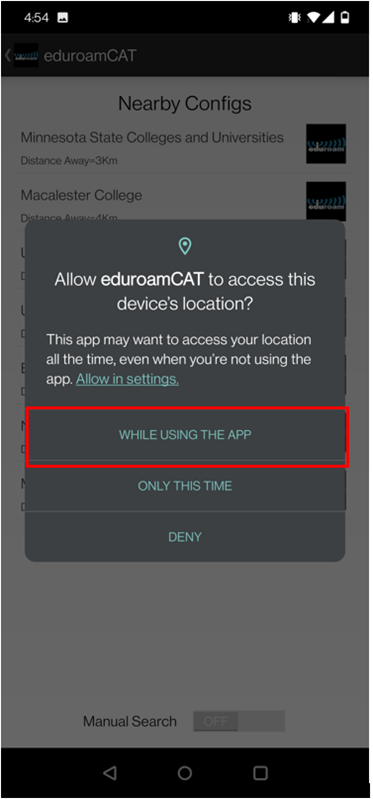
18. The next prompt would then ask for access to your media. Click on “Allow”
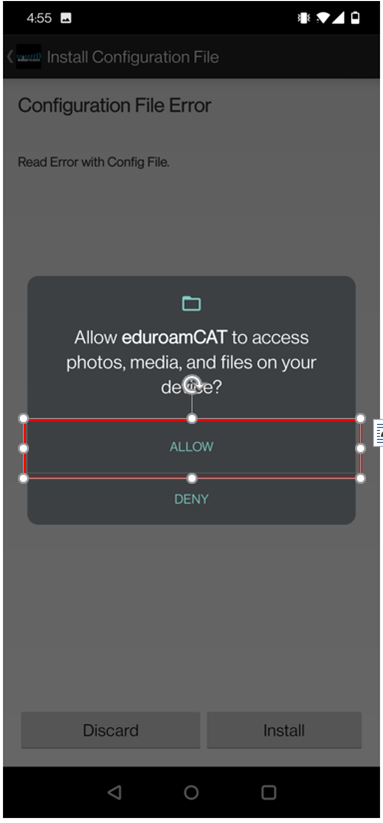
19. After allowing, locate “Minnesota State Colleges and Universities” option
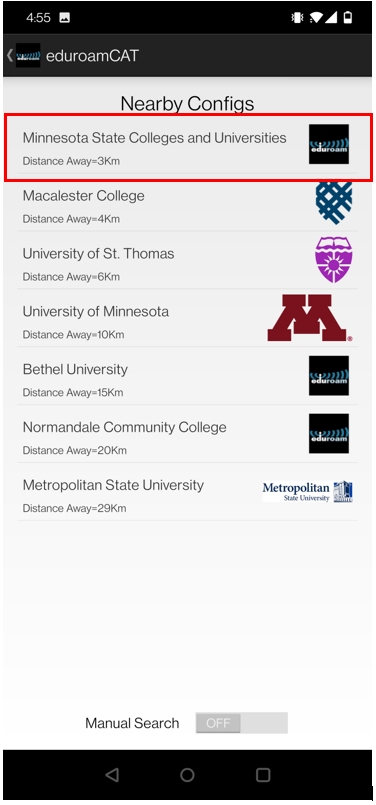
20. Click on “install”
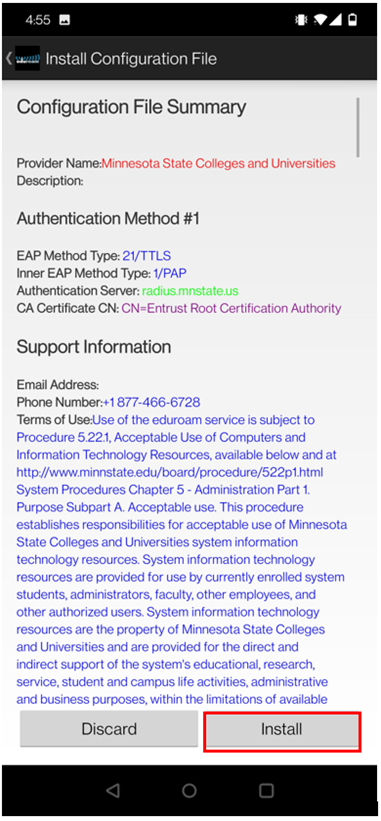
21. Click “yes”
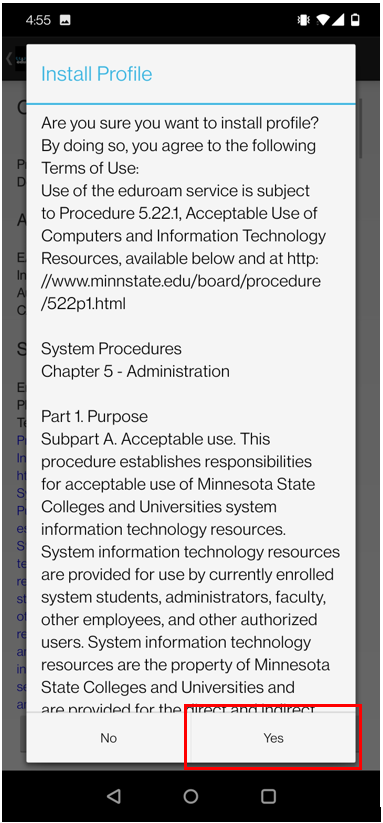
22. To confirm you are on the correct page, please compare it to the image below
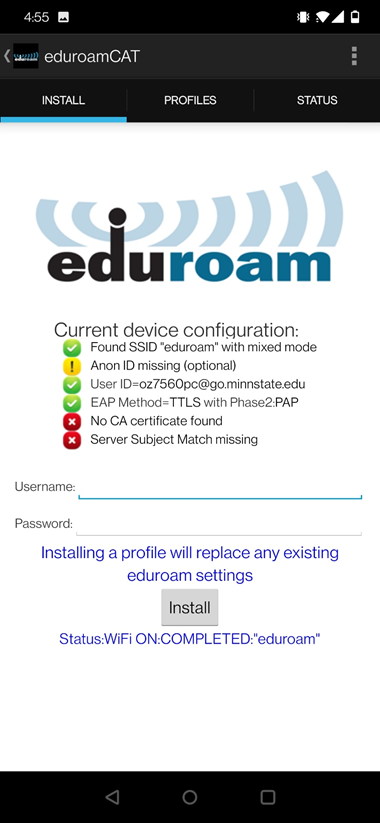
23. Fill in the username and password information with the following format.
a. Username: StarID@go.minnstate.edu for students/StarID@minnstate.edu for employees
b. Password: StarID password
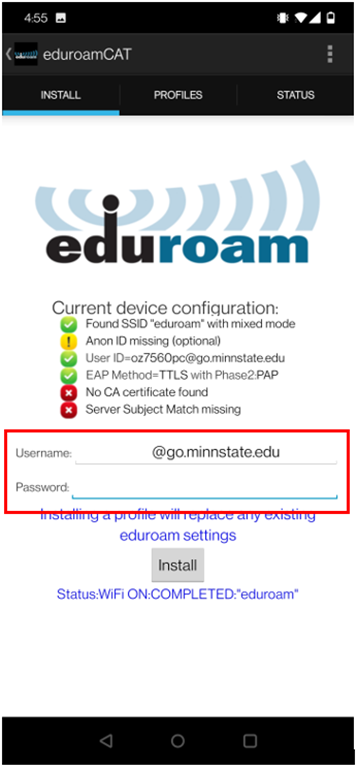
24. Once the information has been put in, click on “install”
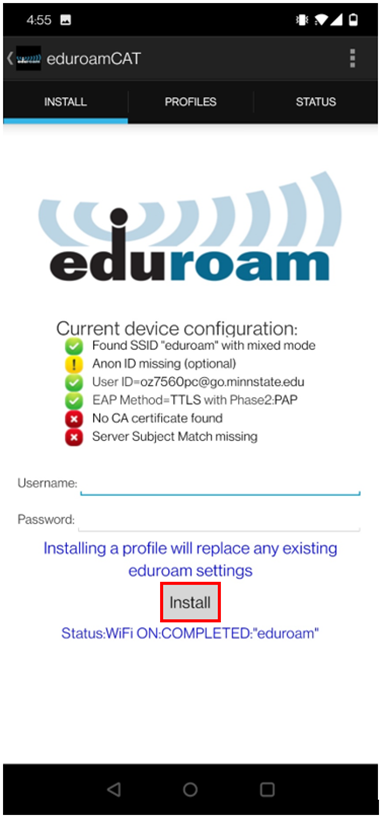
25. If the user is already connected to “eduroam” or had connected to “eduroam” before, they will receive the following prompt. Click “Yes” as well. If you did not receive a prompt, go to step 29.
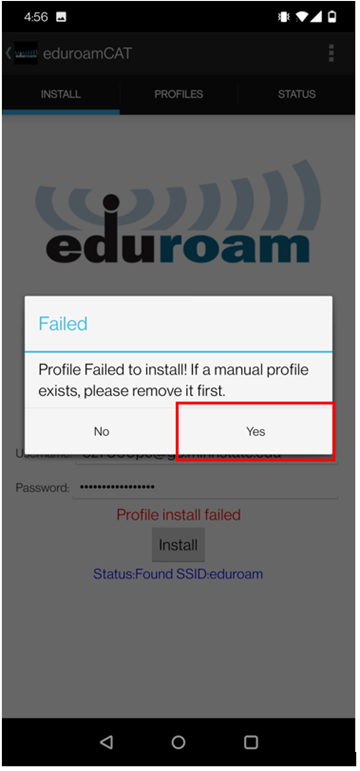
26. You will be brought to the Wi-Fi connection screen. Locate “Eduroam”
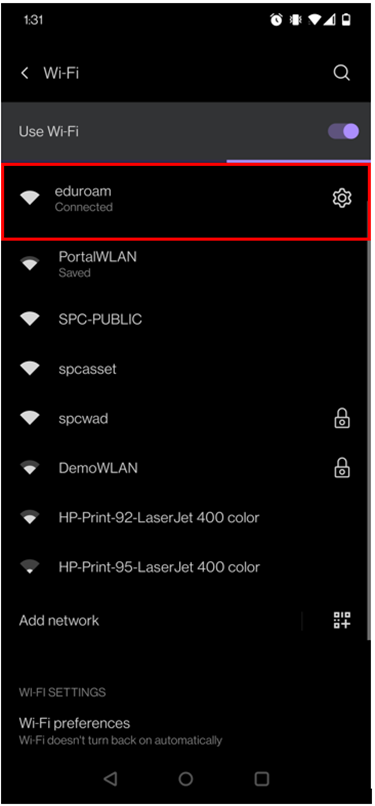
27. Click on the gear icon to the right of the Wi-Fi name
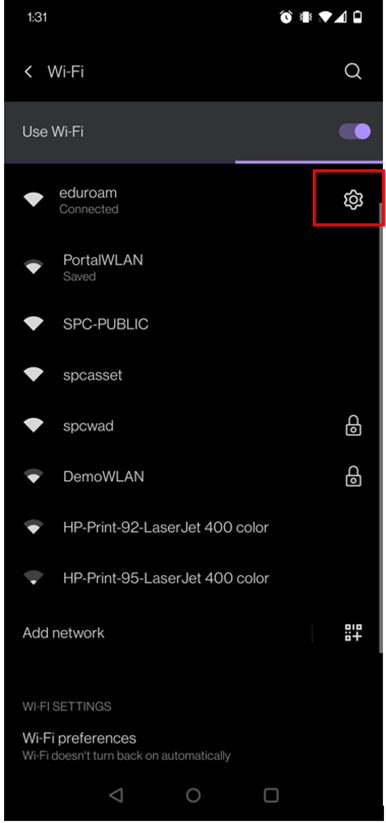
28. There will be an option to forget. Click on “forget”. Once that is done, go back to step 16.
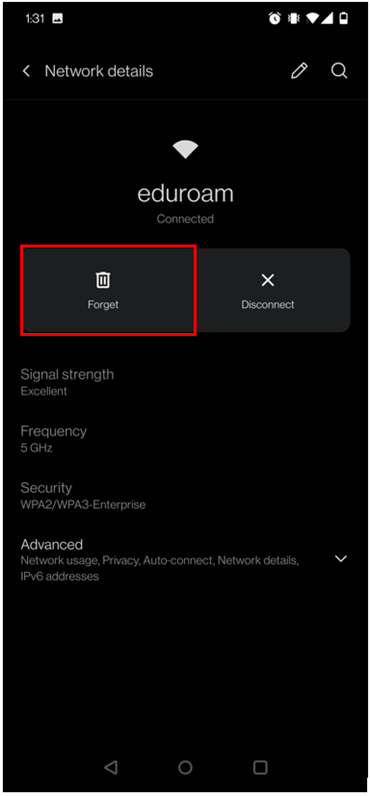
29. You have successfully configured the Eduroam cat. Compare your end screen with the image below.
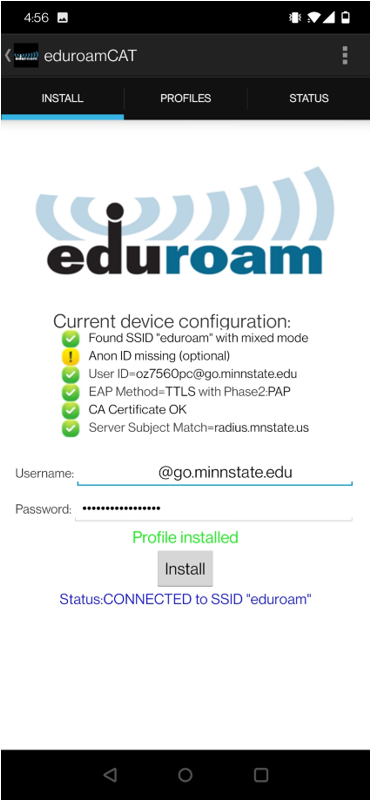
Summary:
This article provides step-by-step instructions for connecting an Android phone (Android 11 or higher) to the Eduroam WiFi network. It applies to faculty, staff, and students using Android devices on campus.