1. Click on the Fill & Sign on the right, or the purple sign logo.
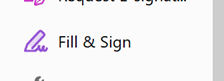

2. Click on Sign yourself, and under the dropdown, click on the + to add either a signature or your initials.

3. Clicking Add Signature brings up a signature box, where you have the option to type your signature, draw your signature, or import an image file of your signature.

4. In the Type signature option, you type in your name, and then select the font to use from a few choices available. Click the blue Apply button to save your signature.

5. In the Draw signature option, you can create your signature using the mouse, or drawing it with a stylus if you have a touch screen or tablet. Click the blue Apply button to save your signature.

6. In the Image signature option, you can import an image file of your signature. Click on Select Image, navigate to the file location, then double-click on the image file to use for your signature. Supported image formats include *.jpg, *.jpeg, *.png, *.gif, *.tiff, *.tif, and *.bmp
Click the blue Apply button to save your signature.

7. When you are ready to sign a document, open it in Acrobat, click on Sign Yourself, then select your signature (or initials) from what you have saved.

You can then move your signature to the proper location in the document. Click to place your signature. Click and hold the blue dot in the lower right to drag to resize your signature, or click and drag anywhere in the signature itself to reposition it.

8. Finally, be sure to save your pdf once your signature/initials have been added so that they are included in the document going forward.